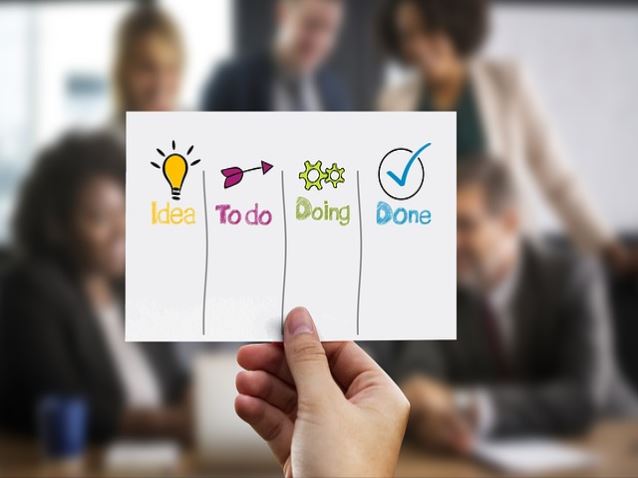팀뷰어 teamviewer 알려지지 않은 이유로 판단됩니다 발생원인 및 해결방법
2. 실행하게 되면 아래와 같이 설치 마법사가 뜹니다. 여기에서 다음을 클릭합니다. 3. 그리고 동의를 선택 후 다음을 클릭합니다. 4. 설치가 진행되고 5. 설치가 완료되면 종료를 선택해 줍니다. 설치가 완료되었다면 바탕화면에 한컴타자수련 아이콘이 나타나고, 이것을 실행합니다. 처음 실행할 경우 프로필을 등록, 편집, 삭제를 할 수 있습니다. 사용자를 등록하셨다면 시작을 선택해 주세요. 키보드가 익숙하지 않을 때 자리 연습을 통해 키보드의 위치를 익히는데 도움이 됩니다.
아래의 숫자의 단계를 변경 가능합니다. 글자는 한 글자씩 나타나며 그것을 한 개씩 누르고 넘어가는 방식입니다.
팀뷰어 사용후기 및 사용방법
팀뷰어가 설치되었으면 다음과 같은 화면을 볼수 있습니다. 사용방법에 대하여 간략히 설명해드릴게요. 팀뷰어는 상호 간에 원격을 할 수 있는 프로그램입니다. 보니 내 데스크톱에 상대가 원격으로 사용하기 위해서는 1번에 위치한 귀하의 ID와 비밀번호를 상대방에 알려주셔야 합니다. 반대로 내가 상대방의 데스크톱에 원격으로 제어할 경우 2번의 파트너 ID를 입력하고 3번 연결을 눌러주세요.그럼 상대방이 알려주는 비밀번호를 누르셔서 접속하시면 됩니다.
예를 들어 보도록 하겠습니다. 나의 컴퓨터에 문제가 있어 철수가 내 컴퓨터에 접속해야 합니다.
설치 방법
다운로드한 설치파일을 실행해 보겠습니다. 조금만 기다리면 설치 창이 뜨게 되며, 설치가 시작됩니다. 다음 버튼을 눌러서 설치를 진행하도록 하겠습니다. 사용권 계약, ASD 네트워크 참여 및 데이터 수집 동의 등이 나오는데, 내용이 궁금하신 분들은 내용 확인 후 체크박스에 체크를 하시고 다음 버튼을 눌러주시기 바랍니다. 설치 폴더를 확인하시고, 설치 버튼을 누르시면 진중하게 설치가 시작됩니다. C드라이브 말고 다른 곳에 설치를 원하시면 찾아보기. 버튼을 눌러서 설치 경로를 변경해볼 수 있습니다.
일반 가정 사용
회사뿐만 아니라 보편적인 가정에서도 팀뷰어를 활용할 수 있습니다. 특히 원격으로 서로의 PC를 공유 할 수 있습니다. PC를 잘 모르는 부모님을 위해서 원격을 통해 알려 줄 수도 있고 여러가지 형태로 활용이 가능하기 때문에 가정에서도 많은 분들이 활용하고 있습니다.
위에서 알려드린 것 외 에도 팀뷰어는 다양하게 활용 할 수 있습니다. 이와 같은 프로그램을 개인은 비용 없이 활용 할 수 있다는 점 역시 꽤나 매력적입니다.
원격지원과 원격점검
아마 많은 분들이 컴퓨터 고장이나 회사에서 새로운 프로그램 설치 시 많이 활용 해보셨을 것이라고 생각됩니다. 원격을 통하여 직접 대면하지 않고 컴퓨터 원격을 통하여 컴퓨터 고장 사안을 해결하거나 새로운 프로그램 설치 등과 같은 일에 대하여 해결을 할 수 있습니다.
PC를 다루는데 익숙하지 않는 분들에게는 정말 유용한 활용 방법이기 때문에 원격지원과 원격점검은 꼭 활용하시기 바랍니다.
팀뷰어 무료 다운로드
팀뷰어를 다운로드 받는 방법은 간단합니다. 다만 설치하고자 하는 운영체제에 맞는 파일을 선택하여 비용 없이 다운로드한 다음 설치해야 하는 부분만 잘 기억하시면 됩니다. 설치하고자 하는 운영체계는 PC의 경우 거의 모든 윈도우, 맥이라고 생각되며 스마트폰의 경우 안드로이드, 아이폰이니 참고하셔서 개인이 사용하고 있는 PC, 핸드폰 운영체계에 맞는 최신 버전을 비용 없이 다운로드하시길 바랍니다. 운영체계를 확인하시고 나서 내가 사용 할려는 부분이 원격제어를 하는 것인지 원격제어를 받을 것인지를 잘 인지하셔서 용도에 맞게 다운로드하셔야 합니다.
원격제어가 필요하시다면 맨 위에 있는 지원을 받으려는 경우의 팀뷰어 파일을 다운로드 받으시면 되고 원격제어를 하고자 한다면 두 번째 파일을 다운도르 받으셔서 팀 뷰어를 비용 없이 설치하시면 됩니다.